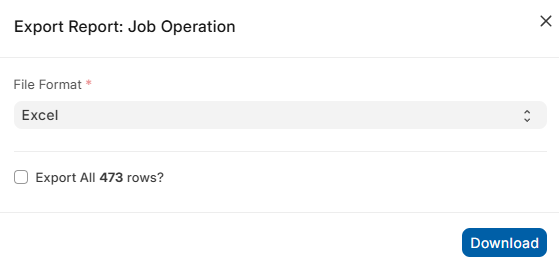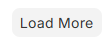Document Views
Overview
For every document (e.g. Job Operation, Job Commercial, etc.) list, there are multiple ways of viewing the same data depending on use case, called Views. At the top right of every document list, there's a button showing current View. Clicking on the button will show available Views for the document.

For now, these are the only supported views:
List View
Report View
For all views, there are advanced filtering capabilities. Refer to Document Filters for more information.
Take note at the page size at the bottom left. This is the number of rows shown at one time. To see more data, click bigger page size buttons, or click
Load Morebutton at the bottom right.
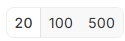
List View
List View is the default view for most documents. It provides clear view of available documents, and user can easily filter the list by the document name/ID using the field at top left of the list.
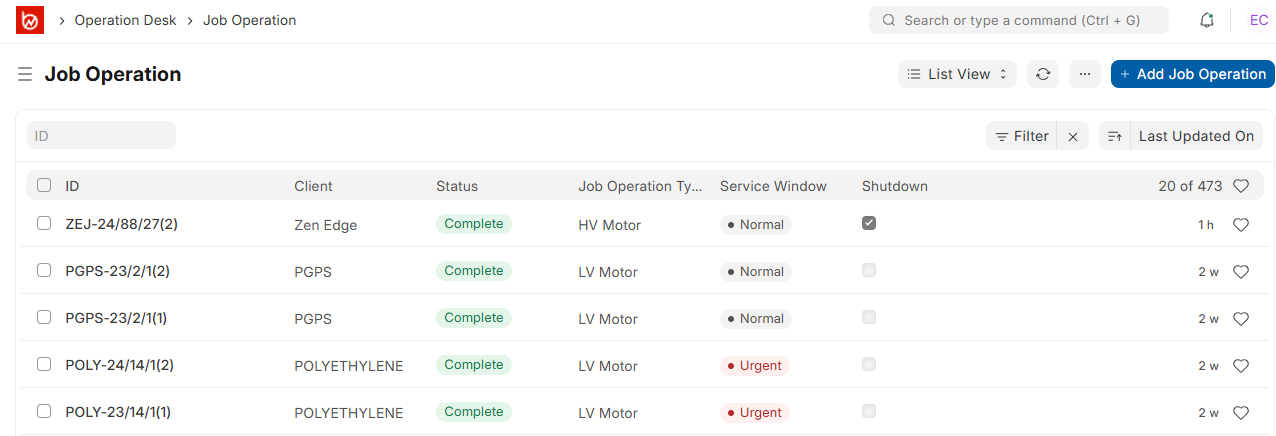
Report View
Report View is a very powerful view that is very similar to a spreadsheet. For advanced use cases, it is recommended to use Report View.
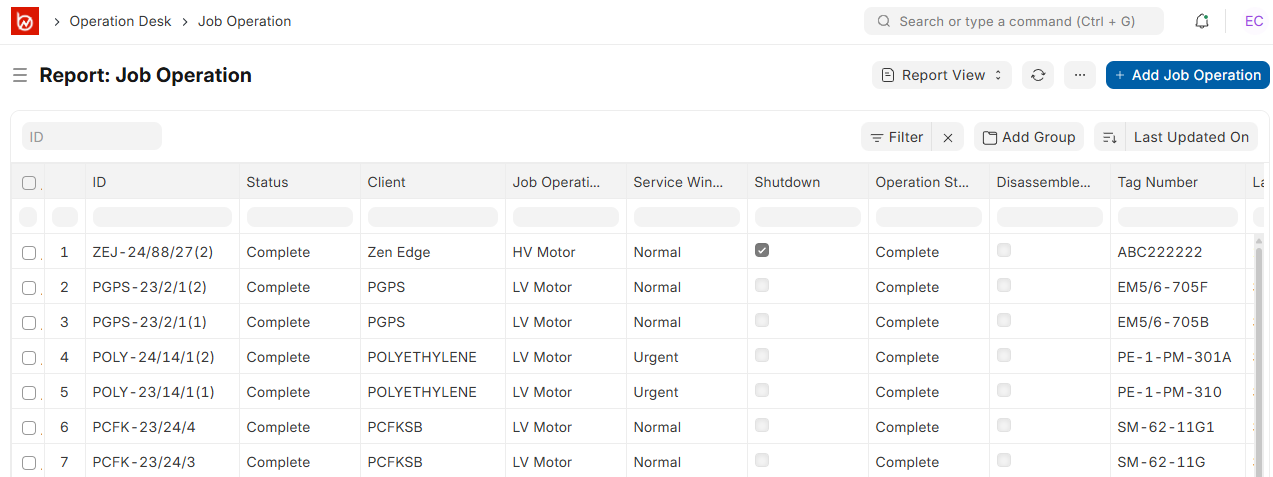
Standard features expected of a spreadsheet is here - modifying width of column, sorting by column, moving the columns' positions, and many more.
Sorting
To sort, click the chevron at the column header. Standard sorting options will be available.
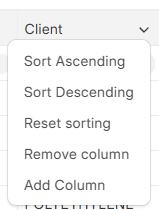
Filtering By Keyword
Typing any keyword in the field right under the column header will filter the data to only those containing the keyword.
Choosing Columns
Sometimes we want to see more or less data at once, depending on the scenario. To select which columns appear in the view, click on ... button at the top left, and select Pick Columns.
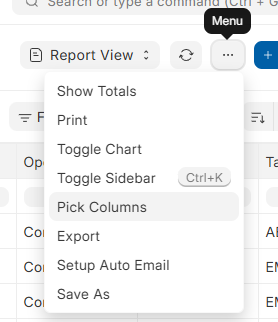
Below dialog will pop up. Select which data to be made available as columns and click Submit.
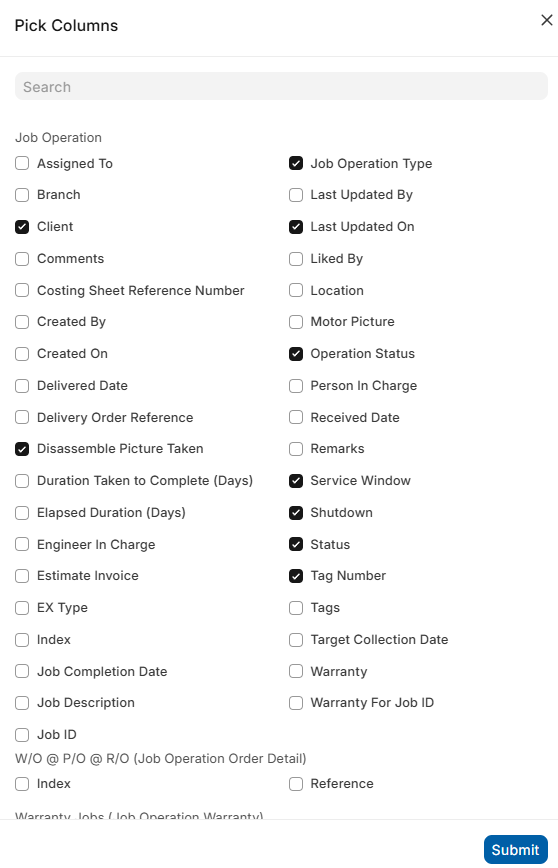
Exporting Data
After getting the right data shown, we might want to export the data out. To export the data as Excel or CSV, click ... button at the top right, and select Export.

Below dialog will pop up. Tick Export All if you want to export all data matching the filters. Leave it unticked if only data currently shown in the Report View is desired. Click Download to download the exported data.